Quick Start Guide
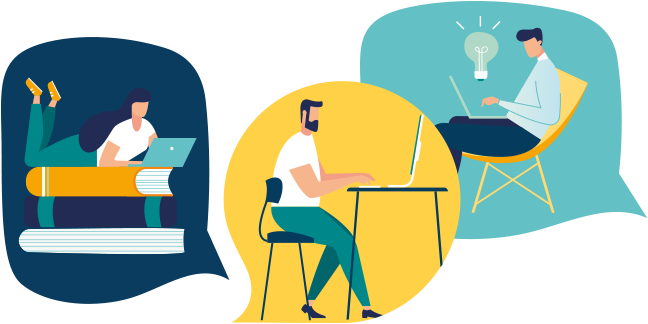
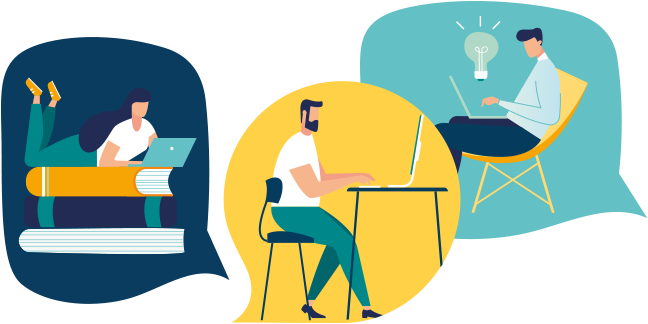
Book a lesson with a private tutor today and start learning!
All lessons take place online. Take online classes from the comfort of your own home, at any time that suits you.
Advance Preparation
Things you need to prepare:
- ※ Most smartphones and PCs have built-in webcams and microphones. In that case, you don't need to get extra sets.
-
※
You can download the Zoom application from the link below.
Zoom Video Communications, Inc. : https://zoom.us/download#client_4meeting
Become a member
1 Fill in the required section on the registration form
Go to the Become a member page. Fill in your name, display name, email address, password and click Next after agreeing the Terms of Service for members. Please confirm the information and click “Submit”. An email will be sent to your registered email.
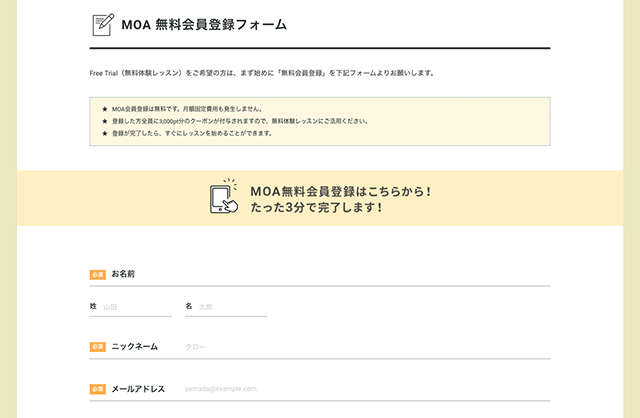
2 Check your email
Check if you've received a confirmation email for provisional registration and access the URL provided in the email.
URL will be invalid after 24 hours and in that case, you will need to apply from the website again.
3 Register your profile
Access the URL in the email from MOA Management and register your profile.
Fill in all the required sections and click “Next” and click “Register” after confirming information
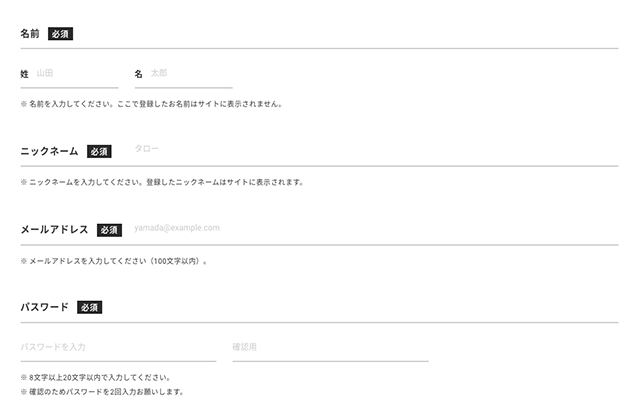
Book a lesson
1 Choose a tutor
Choose a tutor you want to take a lesson from. Sign in to My Page and go to the “Book a Lesson” tab on the top.
Choose your desired conditions and search for tutors. You could also search tutors from your available time.
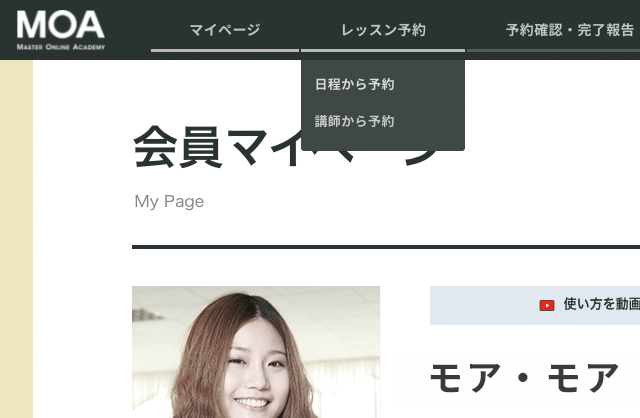
2 Book a lesson
You can see the detailed info about a tutor when you select a tutor. The tutor's availability is on the calendar at the bottom of the page.
Choose your desired time and click “Book” after checking the required points. The confirmation message will pop up, so click “OK” and the booking is successfully made.
- ※ You can book until 3 hours before the lesson.
- ※ Points will be returned to you if you cancel the lesson until 2 hours before the lesson.
- ※ If you cancel within 2 hours, you will lose the points.
-
※
If you have booked multiple slots in a row, the lessons from the second slot onwards will be conducted using Google Meet instead of Zoom.
After the first lesson, the tutor will send you a link to the Google Meet, so please switch to it. (You don't need a Google account, and you can join Google Meet from your browser.)
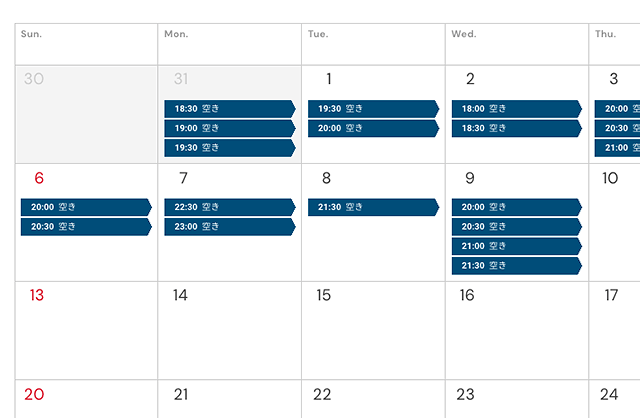
3 Request a desired lesson contents or styles
Once you book the lesson, you can see the lesson details.
Request a tutor for the lesson content or lesson style. Giving a clear request will help make a smooth lesson.
| MOA Language Lessons | Desired Language, Your level of study, Purpose of the study (for business, exam, etc) |
|---|
- ※ You can book until 3 hours before the lesson.
- ※ Points will be returned to you if you cancel the lesson until 2 hours before the lesson.
- ※ If you cancel within 2 hours, you will lose the points.
Start the lesson
1 Audio / camera test on Zoom
Sign in to Zoom at least 10 minutes before the lesson and check your microphone, speaker and camera.
How to test audio and camera.
-
※
If you have booked multiple slots in a row, the lessons from the second slot onwards will be conducted using Google Meet instead of Zoom.
Please also check the camera and microphone on Google Meet in advance.
2 Change your display name on Zoom
Before the lesson, change your display name on Zoom to the one you're using for MOA.
How to change name on PC

Go to “New Meeting” on your Home screen on ZoomRight click on the screen
Change your name.
How to change name on
smartphone / tablet

Go to “Setting” on your Home screen on ZoomClick on your account name
Display name.
- ※ You can change your display name after the lesson starts as well.
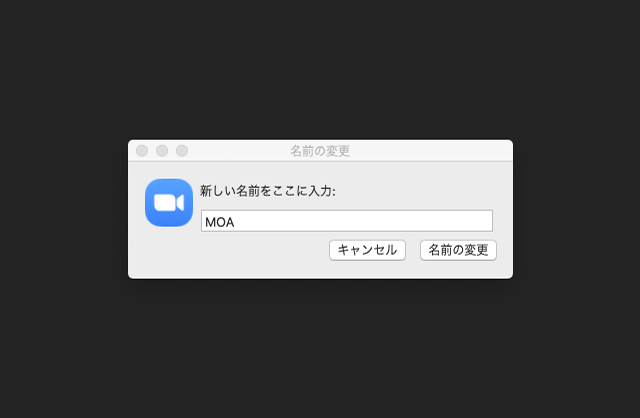
3 Lesson starts
When the time comes, access the tutor's Zoom URL and join the meeting. Depending on the tutor, you need a meeting ID or passcode to join the meeting.
-
※
If you have booked multiple slots in a row, the lessons from the second slot onwards will be conducted using Google Meet instead of Zoom.
After the first lesson, the tutor will send you a link to the Google Meet, so please switch to it. (You don't need a Google account, and you can join Google Meet from your browser.)
Method ① Paste the shared meeting link directly into your browser.
Method ② Launch Google Meet, enter the link in the [Enter Meeting Code or Link] field, and click [Join].
Advanced Tips : Use a chat box
Advanced Tips : Share your screen
After the lesson…
You can find a list of the booked lessons on the “Upcoming Lessons / Lesson Report / Lesson History” page on My Page. For the completed lessons, you can do the following.
Send tutor a comment

Evaluate the lesson

The comment you give the tutor could possibly be posted on the tutor's profile page.
We'd appreciate it if you could give comments for improving the service.