スタートガイド
Quick Start Guide
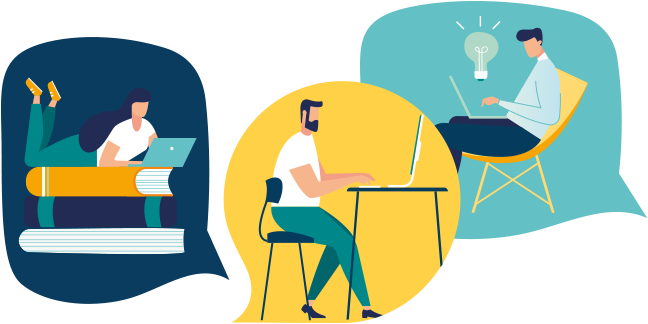
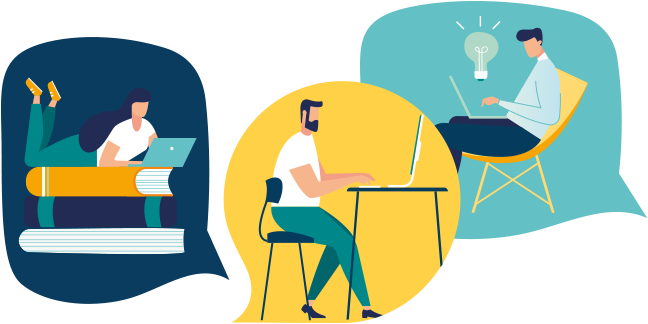
MOA(Master Online Academy)のオンラインレッスンを受講しようと考えている皆さまへ、
会員登録〜レッスン開始までの流れを簡単にご説明します。
Book a lesson with a private tutor today and start learning! All lessons take place online. Follow online classes from the comfort of your own home, at any time that suits you.
はじめに Advance Preparation
事前に準備して頂くもの
- ※ マイクやWEBカメラは、お持ちのパソコン・タブレット・スマートフォンに標準で内蔵されていることが多いです。その場合は必要ありません。
-
※
アプリケーションのダウンロードは下記サイトにて可能です。
Zoom Video Communications, Inc.のホームページ : https://zoom.us/download#client_4meeting
会員登録 Become a Member
1 新規会員登録ページで必要情報を入力
新規会員登録ページから、「お名前」「ニックネーム」「メールアドレス」「パスワード」を入力し、利用規約・個人情報保護方針に同意の上「次へ」をクリックしてください。入力内容を確認して頂き、間違いなければ「送信する」ボタンをクリックしてください。入力いただいたメールアドレス宛にメールが送信されます。
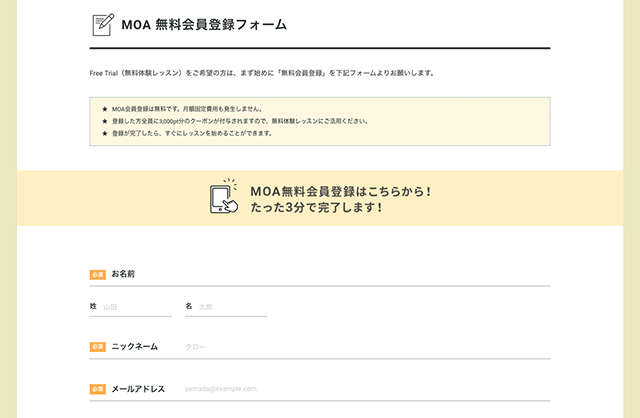
2 メールを確認
仮登録メールが受信されているかどうか確認してください。
- ※ 24時間以内にクリックがなされなかった場合、URLは無効となり、再度サイトからご登録頂く必要がございます。
3 プロフィール登録
運営事務局からのメール本文に記載されているURLにアクセスし、プロフィールを登録してください。
- ※ URLをクリックするとプロフィール登録画面が表示されます。「必須」マークが記載されている項目は必ずご入力をお願いします。入力が完了しましたら「次へ」ボタンをクリックし、内容にお間違えなければ「登録する」ボタンをクリックしてください。以上で会員登録は完了です。
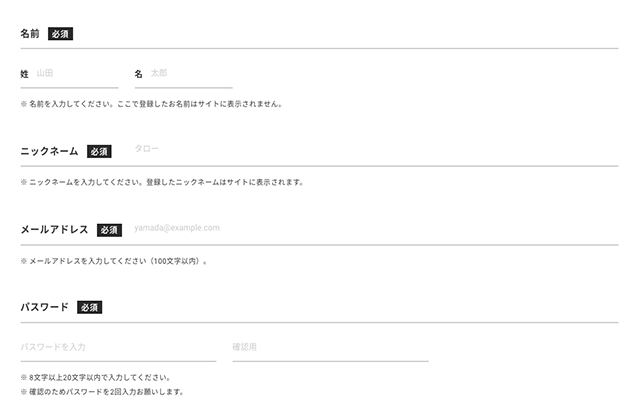
レッスン予約 Book a Lesson
1 講師を選ぶ
レッスンを受講したい講師を選びましょう。ログイン後、メニュー(PC:ページ上部、スマホ:ページ右上のメニュー)より「レッスン予約」を選択しましょう。「講師から予約」画面が表示されますので条件などを入力して希望の講師を検索しましょう。自分の都合の良い日時を指定し、該当日にレッスン可能な講師を探すことも可能です。
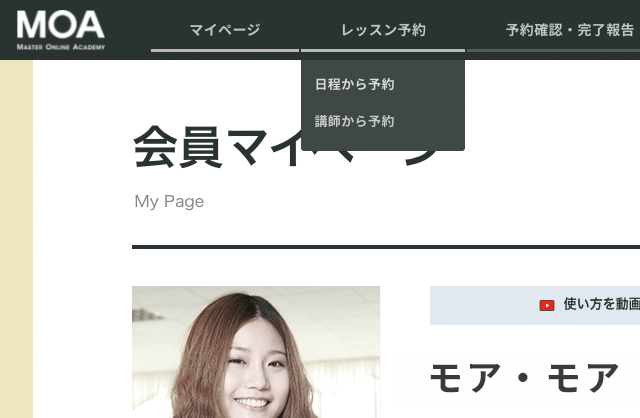
2 レッスン予約
講師を選ぶと、該当講師の詳細情報を確認することができます。ページの下部にはスケジュールが表示されています。予約が出来る時間は青色になっているので、希望の日時をクリックしましょう。必要なポイントを確認の上、問題が無ければ「予約する」ボタンをクリックしてください。確認のポップアップが表示されますので「OK」ボタンをクリックすると、予約が確定します。
- ※ 予約は、レッスン開始時間の3時間前まで可能です。
- ※ キャンセルは、レッスン開始時間の2時間前であればポイントが返還されます。
- ※ レッスン開始時間から2時間を切ったキャンセルは、ポイントを消費いたします。
-
※
連続した複数コマをご予約の場合、2コマ目以降のレッスンにつきましては、ZoomではなくGoogle Meetを使用したレッスンとなりますので、ご注意ください。
1コマ目終了後、講師よりGoogle Meet 会議のリンクをお送りしますので、切り替えをお願いいたします。(Googleアカウントは不要で、ブラウザからGoogle Meetへの参加が可能です。)
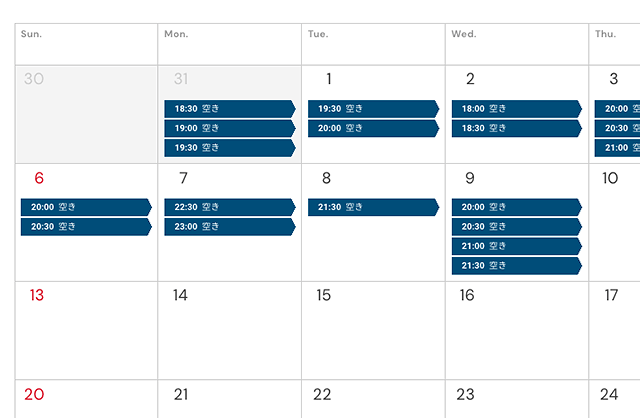
3 レッスン内容を入力
予約が完了すると、レッスン詳細ページが表示されます。
こちらでは、「どんなレッスンをしたいのか?」といったご希望をご入力ください。教わりたい内容が具体的であるほど、レッスンはスムーズに進みます。
| MOA個別指導 | 教わりたい科目、教わりたい問題の画像、当日レッスンでやりたい内容、など |
|---|---|
| MOA外国語 | 教わりたい言語種類、自身の語学レベル、教わりたい内容(ビジネス英会話、キッズ英会話、日常会話、など) |
- ※ 予約は、レッスン開始時間の3時間前まで可能です。
- ※ キャンセルは、レッスン開始時間の2時間前であればポイントが返還されます。
- ※ レッスン開始時間から2時間を切ったキャンセルは、ポイントを消費いたします。
レッスン当日 Start the Lesson
1 Zoomでカメラ、音声確認を行う
レッスン開始の10分前までに、自身のパソコン等にZoomを立ち上げ、スピーカー・マイク・カメラの接続テストを行っておいてください。
音声・カメラの確認方法
-
※
連続した複数コマをご予約の場合、2コマ目以降のレッスンにつきましては、ZoomではなくGoogle Meetを使用したレッスンとなります。
Google Meetでのカメラ、音声確認も事前に行ってください。
2 名前の変更をする
レッスン開始前に、Zoomでの表示名を、MOAで使用しているニックネームに変更しておきましょう。
名前の変更方法(PC)

Zoomアプリホーム画面内「新規ミーティング」ミーティング画面内を右クリック
「名前の変更」の順に操作します。
名前の変更方法(スマホ・タブレット)

Zoomアプリホーム画面内「設定」1番上のアカウント名が表示されている箇所をタップ
「表示名」の順に操作します。
- ※ 表示名はレッスン開始後でも変更可能です。
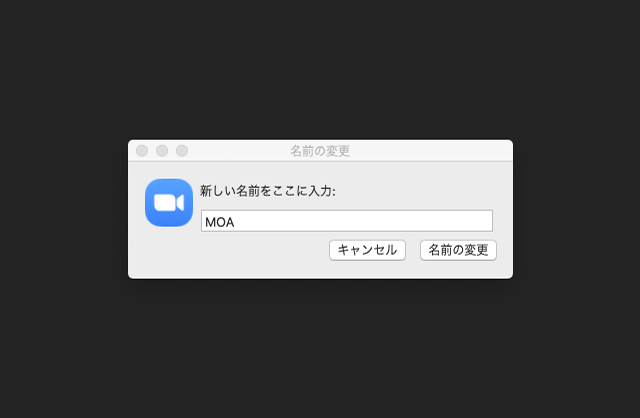
3 レッスン開始!
開始時間になったら、事前に講師よりメッセージで送られてきている、Zoomの招待URLをクリックして、レッスンを開始してください!
講師側の設定によっては、Zoom入室時にミーティングIDやパスコードを求められる場合があります。その場合は、同じく事前に講師よりメッセージで送られてきている「ミーティングID」や「パスコード」を入力して入室してください。
- ※ 会員さまから講師にZoomの招待を送る場合は、こちらのFAQページをご参考ください。
-
※
連続した複数コマをご予約の場合、2コマ目以降のレッスンにつきましては、ZoomではなくGoogle Meetを使用したレッスンとなりますので、ご注意ください。
1コマ目終了後、講師よりGoogle Meet 会議のリンクをお送りしますので、切り替えをお願いいたします。
(Googleアカウントは不要で、ブラウザからGoogle Meetへの参加が可能です。)
方法① 共有された会議のリンクをブラウザに貼り付ける
方法② GoogleMeetを立ち上げて、[会議コードまたはリンクを入力] 欄にリンクを入力し [参加] をクリックする
応用編:チャットボックスを使う
応用編:画面共有をする
レッスンが完了したら… After the lesson
マイページの「レッスン一覧」タブをクリックすると、受講したレッスン(予約済のレッスン)が表示されます。既にレッスンが完了しているものは、以下のことができます。
講師(または事務局)に感想を送る

レッスンの評価をする

講師宛にお送りいただいた感想は、講師の詳細ページに掲載させていただく場合もございます。
講師のサービス向上にも繋がりますので、ぜひ感想をご報告ください。